你有沒有這樣的經驗,花一堆時間寫Blog,好不容易大功告成,按下『發佈』後,卻出現『網頁內容出現錯誤』(大事不妙…),急忙按下『上一頁』後,卻發現網頁的內容空空如也…..不會白po了吧 ?!氣的關掉電腦,決定短時間內再也不搞這有的沒的了…
以前我常遇到這情況,久了就學乖了,先用記事本寫文章,寫完後再登入部落格發表區把文章貼上去,然後再發佈出去。從此再也沒有發生慘劇。還有啊,自己一直以來有個習慣–不喜歡發表圖片太多的文章,其實也沒別的原因:覺得還滿麻煩的,除了必須準備好圖片外,還必需上傳到相簿區,然後再插入到文章內。文章跟圖片位置不對時,還得橋半天…
這一切,都怪自己認識底下這個軟體太晚:Windows Live Writer。
Windows Live Writer 是作什麼用的?
跟標題寫的一樣,讓你寫Blog文章用的。整個介面就跟 Word 一樣,編輯文章格式 (變色、換段落)、插入圖片的方式大家應該都很習慣,『所見即所得』,寫好文章後再發佈到部落格去就可以了。
只要事先設定好你的部落格資料,連瀏覽器都不用開,按個『發佈』,文章就發佈好了,方便的很。難怪有人說,好用到不禁懷疑這是微軟推出的軟體 XD。
安裝 Windows Live Writer
1.連到 http://download.live.com/writer 網站,按下『下載』
2 把檔案存到電腦內
3.開啟下載到的安裝檔 (不大,1 MB 左右而已啦!)
4 這個安裝程式裡頭包了不少安裝項目,我只裝 Writer (只要勾它就可以),其他就不裝了
5. 安裝過程很快,不到一分鐘就OK啦!等進度跑完就好了。
6. 安裝完有幾個選項,看自己的需要決定勾不勾 (我是全不勾啦!)
7. 最後按下『關閉』就完成了
在Windows Live Writer 設定你的部落格
–底下拿 Pixnet、Roodo (樂多)作示範
Pixnet 用戶的設定
上面安裝好後,在PO文章前要先到 Windows Live Writer 內設定你的 Blog 資訊 (這樣才連的到!),如果你也是 Pixnet 用戶,就照著底下設定照作吧!
1.在 Writer 內開啟 「部落格/新增部落格帳號」(這裡是介紹一般的作法,照理說安裝完 Writer 後就會叫你新增Blog資訊,如果不小心按錯,就執行這一步吧)
2.選擇你是哪家的部落格 (微軟自家的 Live Space 當然有在裡頭),這裡選最後一項 「其他的部落格服務」,按下一步
3.
(1) 接著在第一個欄位輸入你的 Blog 網址,Pixnet 用戶就輸入 “http://你的Pixnet帳號.pixnet.net/blog” (注意 http:// 也要輸入哦!不要省略掉了)
(2) 然後輸入帳號和密碼,完成按「下一步」
4. 接著就會有一連串的偵測動作,如果你輸入的帳號密碼都OK,接下來不用作什麼事,等它跑完就好了。
5.接下來按「是」,這樣才符合「所看即所得」的方便。
6. 自動偵測到你的部落格名稱,這樣設定就都沒錯了,按最下面的「結束」就可以啦!
Roodo 用戶的設定
樂多也是我很喜歡的一家 BSP,而非常棒的,它們也有支援使用 Windows Live Writer。不過設定跟前面說的稍微有點不一樣。同樣照著底下作就可以啦~
1.和上面第3個步驟一樣,輸入你的樂多 Blog 網址,以及帳號、密碼
2.
(1) 在「您使用的部落格類型」欄位選「Movable Type API」(在下面)
(2) 接下來這個步驟很重要,請複製這一段貼上 http://xmlrpc.blog.roodo.com/cgi-bin/mt/mt-xmlrpc.cgi
(原本顯示的是http://<hostname>/<mt-script>)
如果你輸入的資料都正確,接著一連串的偵測動作同樣靜待它完成就可以了!
其他 BSP 的設定
(如果針對其他 BSP也可以用,歡迎大家補充,會在這邊補遺)
Windows Live Writer 的使用介紹
前面提到,Writer 的操作介紹就跟 Word 一樣,我現在打到這邊,用的非常順。而且仔細用了才知道,它除了可以輕鬆插入圖片外 ,還提供了一些圖片編輯功能哦!像是「旋轉」、「對比」、還有我很喜歡的「裁剪」(太方便了啦!圖不小心抓太大張,還可以裁切,只留重點畫面就可以了,我用的愛不釋手)
1. 底下就是 Writer 的畫面,想發表文章時,在左邊的大頁面裡,PO上文章標題跟內容
2. 底下示範的是是插入圖片後 (右邊的窗格內有”插入圖片”),隨意調整圖片的大小 (隨便玩 XD)。而右邊的一堆功能就是我大力推薦的圖片編輯功能,使用方法很簡單,點圖片後,再看要什麼效果,結果會馬上顯示可來。
3. 你看看,下面的圖片是套用「圖片/效果/浮凸」功能惡搞圖片,有沒有這麼棒啊!這根本是照片編修軟體才有的功能!這個功能大大替 Wirter 加分!
透過 Windows Live Writer 發文出去!
1. 玩了這麼久,該發文了,發佈前可以在下面切換到「預覽」(剛剛都是在「編輯輯」頁面),看看效果,應該都跟編輯頁面的差不多啦。要注意的應該就是留意圖片有沒有放的太大張,讓文字/圖片的位置跑掉。如果有偏差的話,把圖縮小張一點就可以解決了。
2.接著就準備發文啦!很簡單,按下上面的「發佈』功能就可以了。(發佈前可以按「儲存草稿」把文章存下來。這樣還會不見我就$#%$^$%^)
3. 正在發佈中,什麼都不用管,去喝杯茶,上個廁所,準備看成果就好了。
4. 發佈完成就自動打開瀏覽器,看看察際的成果, (我是不用看啦,反正效果好的不得了,就跟編輯時長的一樣)
5. 其中最棒的是,也是很多人可能會有疑問的,那圖片咧,不用上傳嗎?不用啦,還要這麼麻煩就不推薦你用了!不信你自己打開相簿區,早就幫你一起上傳上去了!
後記:
簡單的教學文,希望對有需要的人有幫助。其實我也是想試試 Wirter 到底用起來方不方便,不知不覺就打這麼多。結果證明:讚啦!

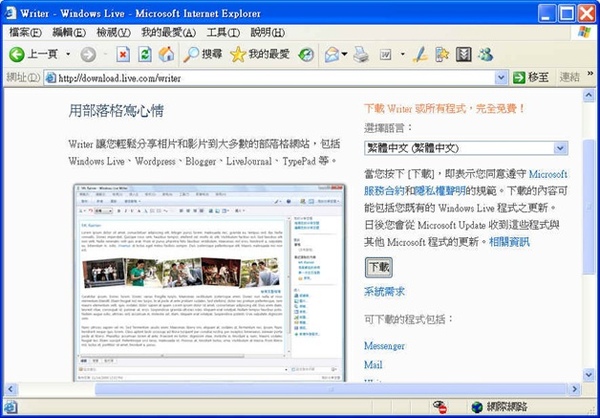
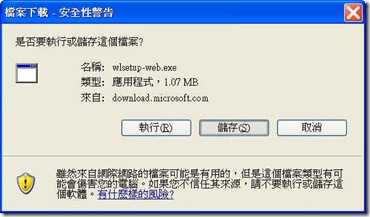

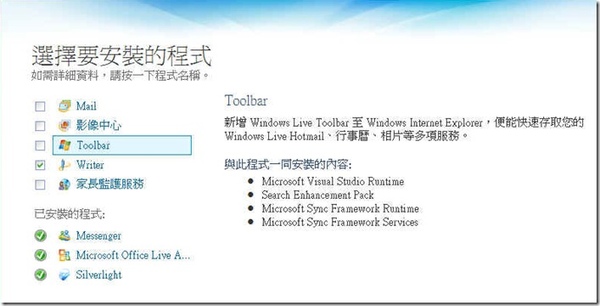
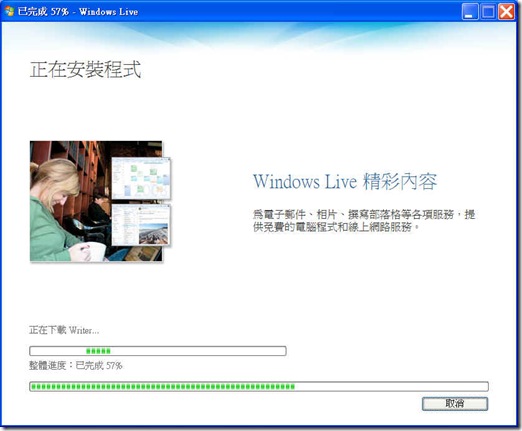
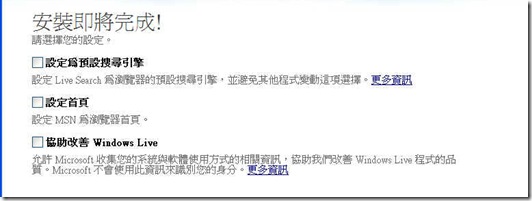
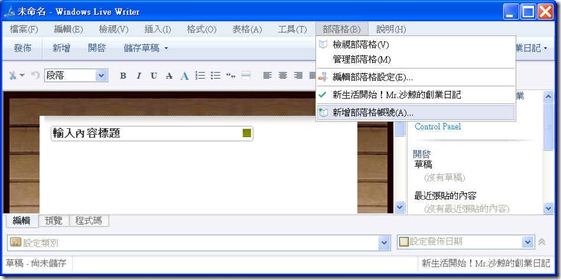
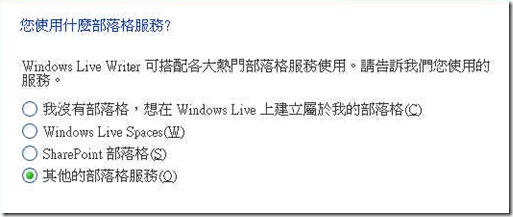
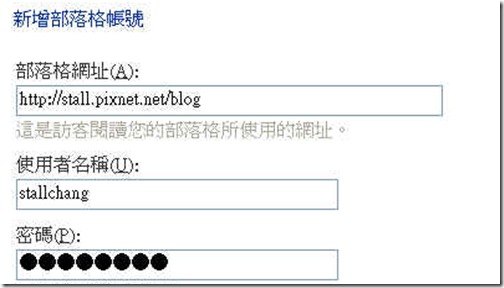
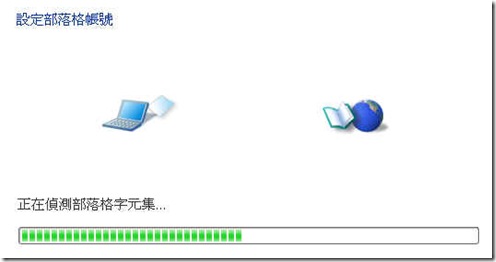

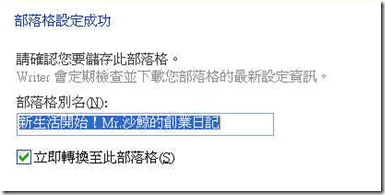
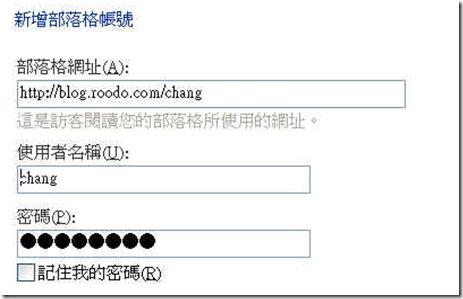
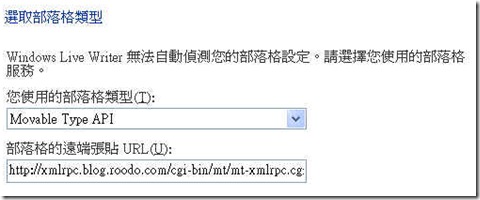
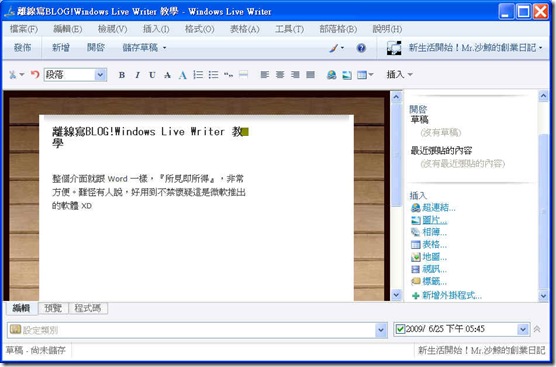
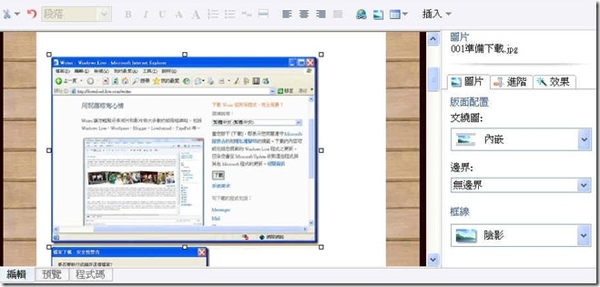
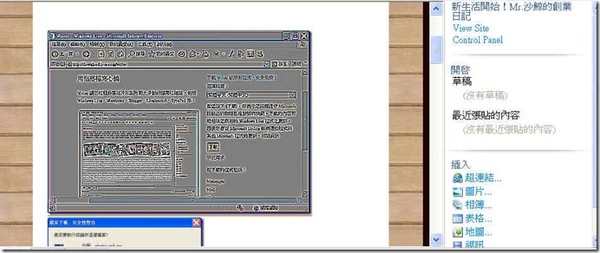
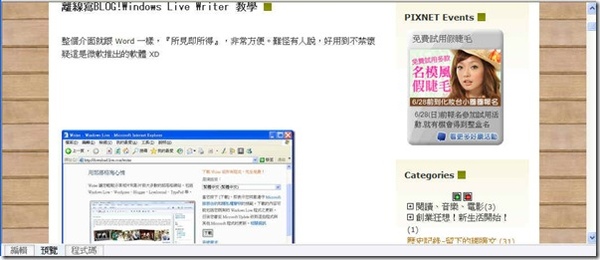
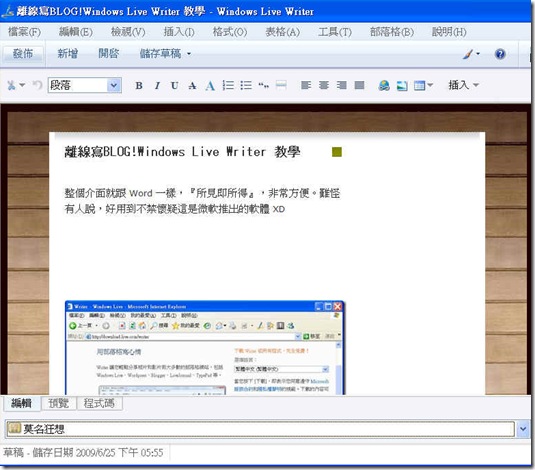
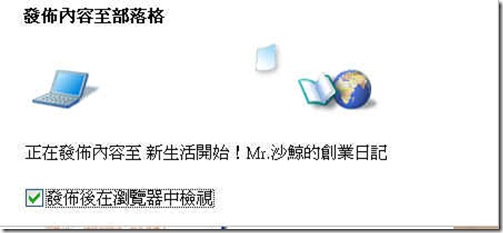
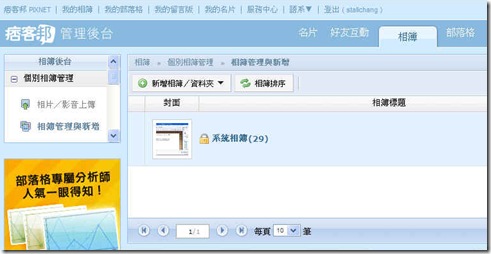


 留言列表
留言列表
